Remote Play App Mac
Have you ever thought about how much you would like to play your PS4 games on your PC or Mac screen instead of on your regular TV? Well, if you have a PS4 or PS4 Pro model you can do it without any problem. You only need to follow the steps in this guide to be able to use the PS4 Remote Play function already integrated into your console.
This is my 10th Harmony remote, and my last. The app won't connect half the time, the hub won't connect half the time. So I thought I had a work around, use the PC like every other Harmony. Awesome, after 2 hours of setting it up. I think I'm all good, but wait! It requires the app (which doesn't work) to complete the setup. Better then the Sony app My title says it all. This app works way better the the Sony app. That app disconnects nonstop and then won’t connect and as a Dad of teenagers I’m tired of looking for the remote so as long as I don’t let my kids use my phone I’ve always got my remote. I would however like to buy out off the ads.
It is not a complicated process and, in no time, you will have everything ready to be able to enjoy your best PS4 titles on your computer , it will be like having the installments you like the most of the console available at the moment on your PC or Mac. you take into account our recommendations, you can enjoy all the games you have for the Sony console in a totally different way .
What do you need to use PS4 Remote Play on your Windows PC or Mac?
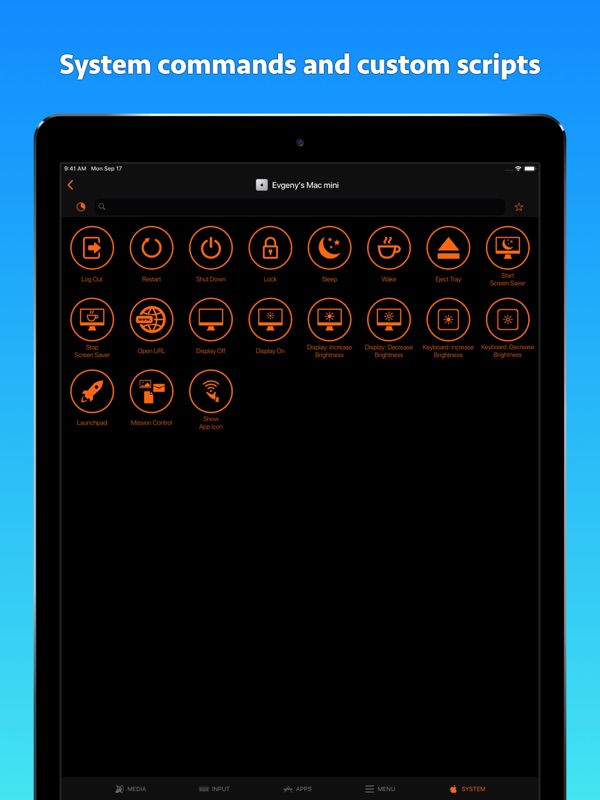
Obviously, you will need these elements to be able to use this functionality successfully:
- Computer with Windows or macOS(check the “System Requirements” section).
- PS4 or PS4 Proconsole .
- A DualShock 4 controller.
- USB cable or USB wireless adapterfor your DualShock 4.
- Account registered on PlayStation Network.
- High speedInternet connection (at least 15 Mbps for a smooth experience).
- If you want to use voice chat you willneed a microphone (you can use the one that your computer integrates).
System Requirements
PS4
- You will need to have a PS4 system with the latest software updateinstalled (6.50 or higher).
Windows PC
These are the minimum requirements so that you can use PS4 Remote Play on your Windows PC :
- Windows 8.1(32-bit or 64-bit), Windows 10 (32-bit or 64-bit).
- Intel Core i5-560M67 GHz Intel Core i5-2450M2.50 GHz or higher.
- Set[Video Quality for Remote Play]> [Resolution] to [Best (1080p)] and [Frame Rate] to [Best] on your PS4 system.
- 100 MB availableon your hard drive (or more).
- 2 GB RAM.
- Minimum screen resolution of 1024 × 768.
- Sound card.
- USB port.
Remote Access App For Mac
Mac
How To Use Remote Play On Mac
In the same way, these are what you will need to use PS4 Remote Play on your Mac :
- macOS High Sierraor macOS Mojave .
- 40 GHz or higher Intel Core i5-520Mprocessor.
- 40 MB of available spaceon your hard drive (or more).
- 2 GB RAM.
- USB port.
How to set up your PC or Mac to use PS4 Remote Play
Once you know what the minimum requirements are for PS4 Remote Play to work on your PC or Mac , you only need to configure the application for your computer and take into account a series of steps that we will discuss below.
How to install PS4 Remote Play app on Windows / Mac
- Click on one of the download links belowto get the installation file for the application.
Windows PC Mac
- Save the installation fileon your computer.
- Run the file to begin the installation.
- An installation boxwill open , you just have to follow the instructions on the screen to complete the process. Do not worry if, during the procedure, you are asked to install additional software to enjoy remote use , it is perfectly normal, follow the instructions that you will see on your device.
How to set up your PS4 system
Before you can use PS4 Remote Play, you will need to follow these instructions to set up your PS4 :
- Enable remote play on your PS4in (Settings)> [Remote Play connection settings] and check the box for [Enable Remote Play].
- Activate your PS4 as the primary PS4 ™ systemin (Settings)> [Account Management]> [Activate as your primary PS4]> [Activate].
- You can start remote play while your PS4 system is in sleep mode, select (Settings)> [Power Saving Settings]> [Set Features Available in Sleep Mode] and turn on [Stay Connected to the Internet] and [Enable Power from PS4 from the network].
How to remotely use your PS4 system
- Turn on your PS4or activate sleep mode.
- Connect your DualShock 4 to your PC / Macwith the USB cable or via the USB wireless adapter.
- Launch the PS4 Remote Play applicationon your computer and click [Start].
- Log into your PlayStation Network account.
Keep in mind
- You will need to pair your PS4 and your computer manuallyif you have not activated your console as the main system or if the application cannot find your PS4. Connect your computer and your PS4 system through the same network and follow the instructions that appear on the screen.
- Some games may not be compatible with remote play.
- For more information on audio input and output during remote play, visit the PS4 support page .
What to do when remote play is not available
In this section you can find answers to the instability or malfunction you may experience when using PS4 Remote Play:
- Remember that a fast Internet connectionof at least 15 Mbps is recommended.
- You can check the estimated connection speed of your PS4 byselecting (Settings)> [Network]> [Test Internet connection].
- It is preferable that you connect to the Internet via Ethernet cable, both on your computer and on your PS4, so that everything will be more stable.
- If you use WiFi, make sure your PS4 is as close to the router as possibleand that there aren’t too many interference or obstacles between the two.
- For a better experience, it is recommended that you disconnect any other device from the network.
- You can always try playing with a lower resolutionto experience a more fluid service:
- Windows: Launch PS4 Remote Play and go to [Settings]> [Video quality for Remote Play]> [Resolution]> [Standard (540p)] or [Low (360p)] and [Frame rate]> [Standard] .
- Mac: Launch PS4 Remote Play and go to [Preferences]> [Video Quality for Remote Play]> [Resolution]> [Standard (540p)] or [Low (360p)] and [Frame Rate]> [Standard] .
- The connection speed may vary depending on the network environment. For more information, you can contact your Internet service provider.
How to uninstall PS4 Remote Play on Windows / Mac
Keep in mind that depending on the operating system you are using, the names of the folders and the commands may not be exactly the same, but they are very similar.
Uninstall PS4 Remote Play on Windows
- You can go to the “Settings” menu and go directly to “Applications”or go to the “Control Panel”, visit the list of installed programs, choose the PS4 Remote Play application and uninstall it following the steps on the screen.
Uninstall PS4 Remote Play on Mac
- You will only need to drag the PS4 Remote Play application from the “Applications” folder to the “Trash”, right-click on the trash (or click Finder) and select “Empty Trash.”
All set, enjoy your PS4 games on your PC or Mac
Now that you have followed all the steps and you have everything ready, you can now easily enjoy everything that this application offers on your Windows or Mac computer. If at any time you have a problem or if you have followed all the steps on this list but the remote use of your PS4 or PS4 Pro does not seem to work as it should, contact the PS4 support service , no one better than them to help you with anything related to this service. And if everything goes well and smoothly, we hope you have a great time playing .
Related Posts:
Install [PS Remote Play] on your Windows PC, and then connect to your PS4 console.
Remote Play Mac Steam
Get ready
You’ll need the following to use Remote Play:
Windows PC
OS Windows 10 (32-bit or 64-bit) Processor 7th Generation Intel® Core™ processors or later Storage space 100 MB or more RAM 2 GB or more Display resolution 1024 × 768 or higher Sound card Required USB port Required - PS4 console
Always update your PS4 console to the latest version of the system software. - An account for PlayStation™Network
Use the same account that you use for your PS4 console. If you don’t have an account, you’ll need to create one first. - High-speed internet connection
As a standard, we recommend a high-speed connection with upload and download speeds of at least 5 Mbps. For best performance, we recommend a high-speed connection with upload and download speeds of at least 15 Mbps. - DUALSHOCK®4 wireless controller
- USB cable
Connect your Windows PC and your controller with a USB cable. You can also use a DUALSHOCK®4 USB wireless adaptor.
- You can also use your wireless controller for your PS5 console. Connect the controller to your Windows PC using a USB cable.
- To use voice chat, you’ll need a microphone, such as the built-in microphone on your Windows PC.
Install the app
You’ll only need to do these steps the first time you use the app. You can use the same app to connect to your PS4 console and PS5 console.
Download [PS Remote Play] and save it to your desktop or other location.
Read the “SIE application end user license agreement” as well as “Privacy policy”. When you select the checkbox, the download button will become available.
During the installation, you might see a request to download additional software that’s needed to use [PS Remote Play]. To download this software, follow the on-screen instructions.
Set up your PS4 console
Set up your PS4 console in the following ways. You’ll only need to do this the first time you use Remote Play:
- From the function screen, go to [Settings] > [Remote Play Connection Settings], and then turn on [Enable Remote Play].
- From the function screen, go to [Settings] > [Account Management] > [Activate as Your Primary PS4], and then select [Activate]. You can enable this setting on only one PS4 console for each account. Find out more about activating your PS4 console as your primary console in the PS4 User’s Guide.
- To start Remote Play while your PS4 console is in rest mode, select [Settings] > [Power Save Settings] > [Set Features Available in Rest Mode]. Then select the checkboxes for [Stay Connected to the Internet] and [Enable Turning on PS4 from Network].
Start Remote Play
You’ll take the following steps each time you connect to your PS4 console from your Windows PC.
Macbook Remote App
- 1.
- Turn on your PS4 console or put it into rest mode.
- 2.
- Use a USB cable to connect your controller to your Windows PC.
You can also use a DUALSHOCK®4 USB wireless adaptor. - 3.
- Launch [PS Remote Play] on your Windows PC, and then select [Sign In to PSN].
- 4.
- Sign in with the same account that you use for your PS4 console.
When you select [Settings], you can configure video quality settings for Remote Play such as resolution and frame rate. - 5.
- Select [PS4].
The app searches for the PS4 console that you set up in Set up your PS4 console, and then connects. After it connects, the screen of your PS4 console displays on your Windows PC and you can start using Remote Play.
From the second time onwards, you’ll be able to select the console that you connected to previously.
- Before trying to connect remotely from outside your home, check that your device connects properly while you are near your PS4 console.
- If the app can’t find the device that you’d like to connect, or if you can’t use Remote Play, see “When Remote Play is not available”.
Remote Play controls
Download adobe photoshop cc 2017 amtlib dll crack file. Besides using your controller, you can also control your PS4 console with the control panel.
During Remote Play, if you move the mouse cursor of your Windows PC over the screen that you’re using for Remote Play, the control panel displays:
- SHARE button
Perform the same functions as the controller’s SHARE button. - PS button
Display the home screen of your PS4 console. - OPTIONS button
Perform the same functions as the controller’s OPTIONS button. Microphone status
Select [Mic on] / [Mic off] to turn the microphone on or off.Mic on Mic off Mic not connected - Battery level
You can check your controller’s battery level. Screen size
You can change the screen size during Remote Play.Enter full screen Exit full screen
Quit Remote Play
- 1.
- Click the at the top right corner of the screen you’re using for Remote Play.
You’ll see a message that says “This Remote Play session will be disconnected”.
To quit Remote Play while your PS4 console is in rest mode, select the checkbox for [Put the connected console in rest mode]. - 2.
- Select [OK].
Remote Play quits and the screen returns to its original state before your Windows PC was connected to your PS4 console.
To uninstall [PS Remote Play], go to your Windows PC settings and select [Apps] > [Apps & features], and then delete [PS Remote Play]. Folder and command names might vary depending on your OS version.
