Photosync Qnap
This instruction applies for all QNAP NAS devices that run the QNAP firmware 4.2 or higher. For other firmware versions the screens may be different.
While Hybrid Backup Sync performs backup/sync from a QNAP NAS to another NAS/server or the cloud, you should use Qsync - our critically-acclaimed Dropbox-like file sync app - to sync files between a QNAP NAS and user devices (such as desktops, laptops, and mobiles). With centralized management, one- and two-way sync, remote erase, team folders.
To use PhotoSync with a QNAP NAS, you need to configure the NAS for FTP access first.
Connect to your QNAP device with a web browser, log in to the administration interface and open the Control Panel. If you don't know the IP address of your QNAP device yet (which you should to connect via web browser) you can see it in the Network settings under System Settings.
Photosync App Qnap
Make sure that you have a least one user defined to grant access to your QNAP device. If not, please go to Users in the Privilege Settings to create a new user. You user needs write access to at least one shared folder. To open the shared folder permissions, please click on the Edit Shared Folder Permission button next to the user name.
In the shared folder permissions window please check the RW (Read/Write) permission for at least one of your shared folders to grant the user write access to the shared folder.
If you want to create additional shared folders, you can do this in the Shared Folders setting in the Privilege Settings.
“qnap” RSS Feed. 33: Helios64 Review December 4th, 2020 43 mins 57 secs arm nas, armbian, dsm, helios64, kobol, photosync app, qnap, self-hosted, self-hosting podcast, synology, ubuntu Alex puts the fantastic-looking, ARM-powered NAS known as the Helios64 to. About PhotoSync NAS Add-On. Securely backup photos & videos to your NAS, remote server or personal cloud over SMB, (S)FTP or WebDav. Download and view photos & videos stored on SMB, (S)FTP and WebDAV servers. PhotoSync works flawlessly with NAS devices from: – Western Digital – Synology – QNAP – Buffalo – NETGEAR ReadyNAS – LaCie. To use PhotoSync with a QNAP NAS, you need to configure the NAS for FTP access first. Connect to your QNAP device with a web browser, log in to the administration interface and open the Control Panel. Apply all your changes and connect your QNAP with PhotoSync using FTP: Open the PhotoSync settings, choose Configure FTP and create a FTP connection with the following configuration values. Tap on Done to initiate the connection.
FTP access
Finally to use your shared folders with your QNAP users for file transfers, you need to enable FTP service (file transfer protocol) in the FTP settings in Network Services. PhotoSync also supports encrypted FTP with SSL/TLS (FTPS), so you may want to enable this option too. We recommend to enable Unicode support for your FTP service. PhotoSync by default uses Unicode for the file and folder names.
Apply all your changes and connect your QNAP with PhotoSync using FTP: Open the PhotoSync settings, choose Configure > FTP and create a FTP connection with the following configuration values.
| Server | IP address of your QNAP NAS, in this example 192.168.178.10 |
| Port | Port number of your FTP service, in this example 21 |
| Login | Username of your QNAP user, e.g. photosync |
| Password | Password of your QNAP user |
| Directory | leave empty, can be selected later in the target folder settings |
| FTP Mode | Automatic |
Tap on Done to initiate the connection. Use the FTP target you created to transfer photos to your QNAP NAS or to browse and retrieve photos from your QNAP NAS.


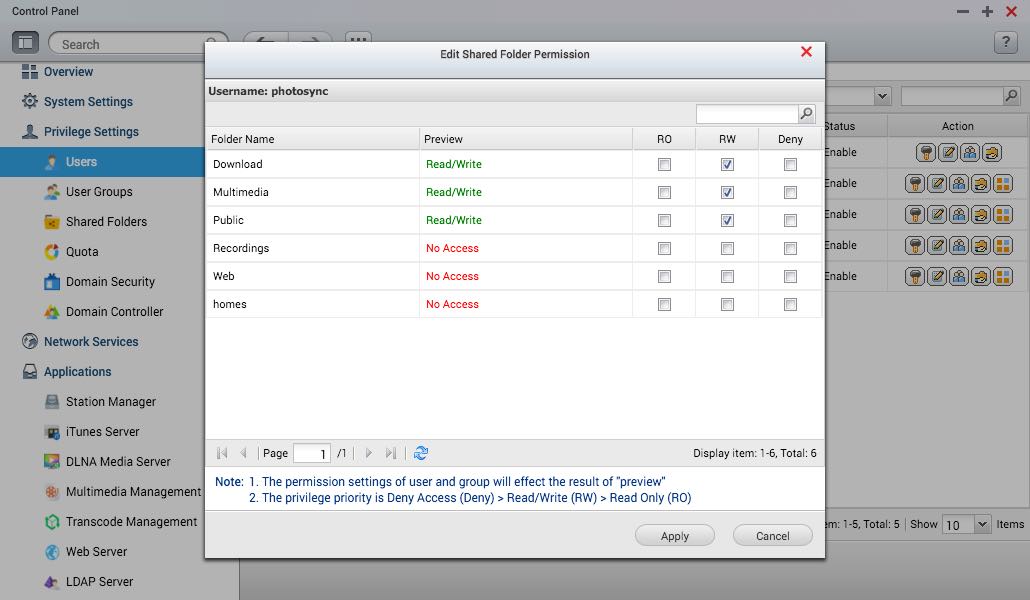
This instruction applies for all QNAP NAS devices that run the QNAP firmware 4.2 or higher. For other firmware versions the screens may be different.
Photosync Qnap
To use PhotoSync with a QNAP NAS, you need to configure the NAS for FTP access first.
Connect to your QNAP device with a web browser, log in to the administration interface and open the Control Panel. If you don't know the IP address of your QNAP device yet (which you should to connect via web browser) you can see it in the Network setting under System Settings
Make sure that you have a least one user defined to grant access to your QNAP device. If not, please go to Users in the Privilege Settings to create a new user. You user needs write access to at least one shared folder. To open the shared folder permissions, please click on the Edit Shared Folder Permission button next to the user name.
In the shared folder permissions window please check the RW (Read/Write) permission for at least one of your shared folders to grant the user write access to the shared folder.
If you want to create additional shared folders, you can do this in the Shared Folders setting in the Privilege Settings.
Finally to use your shared folders with your QNAP users for file transfers, you need to enable FTP service (file transfer protocol) in the FTP settings in Network Services. PhotoSync also supports encrypted FTP with SSL/TLS (FTPS), so you may want to enable this option too. We recommend to enable Unicode support for your FTP service. PhotoSync by default uses Unicode for the file and folder names.
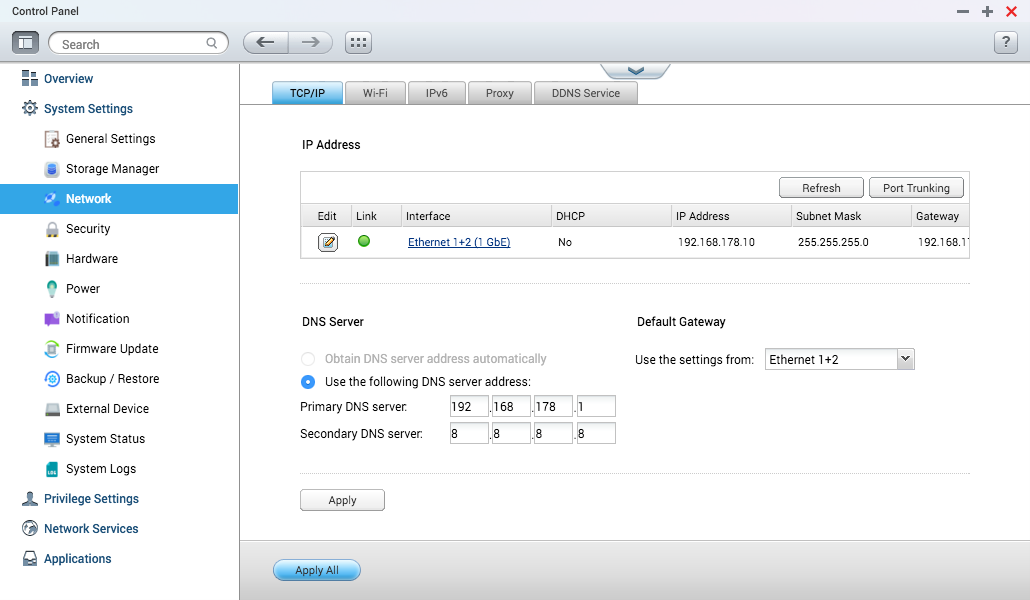
Apply all your changes and connect your QNAP with PhotoSync: Open the PhotoSync settings, choose Configure > FTP and create an FTP connection with the following configuration values:

| Server: | IP address of your QNAP NAS, in this example 192.168.178.10 |
| Port: | Port number of your FTP service, in this example 21 |
| Login: | Username of your QNAP user, e.g. photosync |
| Password: | Password of your QNAP user |
| Directory: | leave empty, can be selected later |
| FTP Mode: | Automatic |
Tap on Done to initiate the connection. Use the FTP target you created to transfer photos to your QNAP NAS or to browse and retrieve photos from your QNAP NAS.
