Ms Excel Ppt
Microsoft Excel Worksheet is frequently used to collect, analyze and manipulate data. We mainly use Microsoft PowerPoint to make a professional presentation in front of our colleagues to present these analysis reports such as business plans, sales data, and financial reports created from Excel. So it is very important to know How to Convert Excel Worksheet to PowerPoint Slide. In this article you will learn how to convert Excel worksheet to PowerPoint slide with 6 ways.
Outlines:
If you want to take data from an Excel spreadsheet and put it into a PowerPoint presentation, you can do so with built-in controls available in both programs. This wikiHow shows you how to put Excel data into PowerPoint slides using these features. With Microsoft 365 for the web (formally Office 365) you can edit and share Word, Excel, PowerPoint, and OneNote files on your devices using a web browser. Microsoft offers a vast selection of free or premium Office templates for everyday use. Create a custom photo card, pitch your million-dollar idea, or plan your next family vacation with Microsoft Office templates. Find the perfect tool for your task or occasion with PowerPoint, Excel, and Word templates.
Or go bold with the Badge design or Berlin design PowerPoint templates. There are also PowerPoint templates that suit fields of study or industries. Try the Celestial PowerPoint theme for a science or astronomy-related presentation. Or, for a fashion or floral presentation, use the elegant Savon design template for PowerPoint. Introduction Microsoft Excel is a proprietary commercial spreadsheet application. It is an electronic spreadsheet program that can be used for storing, organizing and manipulating data. It features calculation, graphing tools, pivot tables and a macro programming language. It is a very widely applied spreadsheet.
1. Copy and Paste Excel Data into PowerPoint
You can copy the data from Excel worksheet and paste them into the PowerPoint slide. But the data in the PowerPoint by copying and pasting will not be updated automatically if the data on the original Excel spreadsheet is changed.
Step 1. Open the Excel file, select the data that you want to copy by dragging the data area, go to Home and then click Copy.
Step 2. Open Microsoft PowerPoint and go to the slide that you want to paste the data, right click on the slide and then select the Paste Options from the drop-down menu.
Tips: There are five Paste options that you can choose: Use Destination Styles, Keep Source Formatting, Embed, Picture, Keep Text Only. You can move your mouse to each Paste option to see a preview effect of the template.
Step 3. Click Save to save changes after you complete.
2. Link an Excel Worksheet to PowerPoint
Basic Excel Training Ppt
To link an Excel spreadsheet to PowerPoint means that you insert the whole contents of the Excel file as an object to the PowerPoint. You can convert excel to PPT slide by following these steps.
Step 1. Open Microsoft PowerPoint and go to Insert tab, click Object button under the Text section.
Step 2. After Insert Object pops up on the screen, select Create from file.
Step 3. Click the Browse button to locate to your Excel data that you want to insert to PowerPoint, tick the Link button and then click OK.
Tips: You can resize and rearrange the spreadsheet snapshot by grabbing the edges to make it bigger or smaller, or clicking and dragging to move it in the slide. If you double click on the spreadsheet, the file in Microsoft Excel will be opened.
3. Link a Section of Excel Data to PowerPoint
Sometimes you don't want to link the whole content Excel data to the PowerPoint slide, you can link a section of data in Excel to PowerPoint by the following steps.
Step 1. Select and copy the data on the Excel file, open the target slide and go to Home and then click the inverted triangle under the Paste, select Paste Special (Ctrl + Alt + V).
Excel For Beginners Ppt
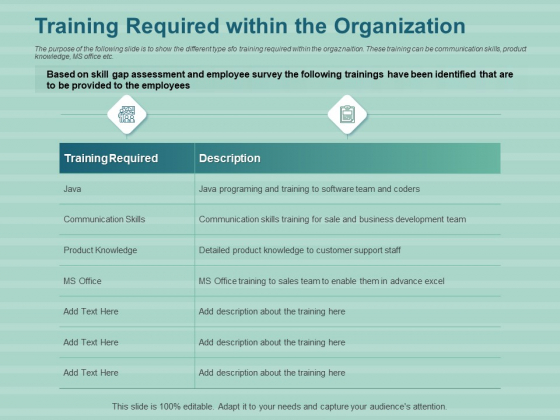
Step 2. In the dialogue box of Paste Special, select Paste Link, and choose Microsoft Excel Worksheet Object, and then click OK.
Tips: If the source Excel file is renamed by you or you move the source file to another location, the linked file would be unavailable. So the changes on the source Excel file will not be reflected and updated directly on the PowerPoint slides.
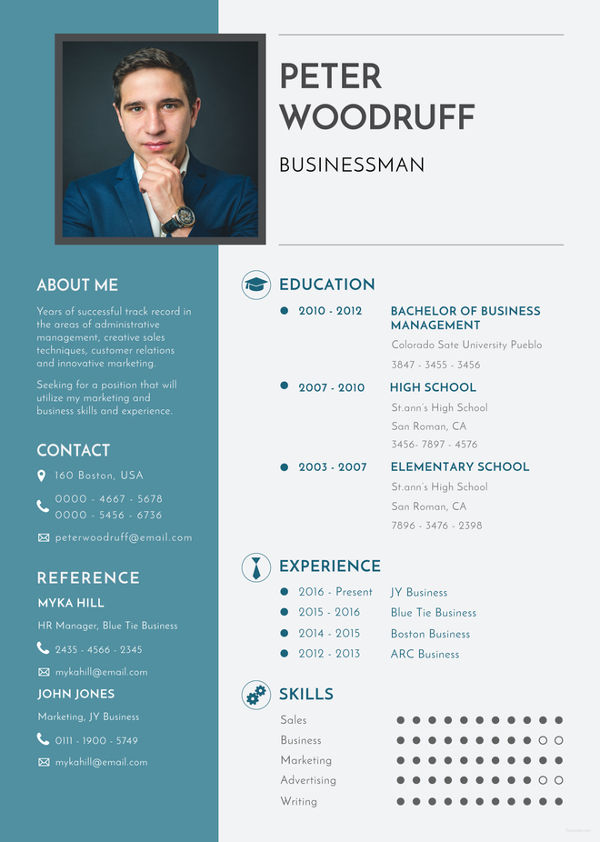
4. Embed an Excel Worksheet into PowerPoint
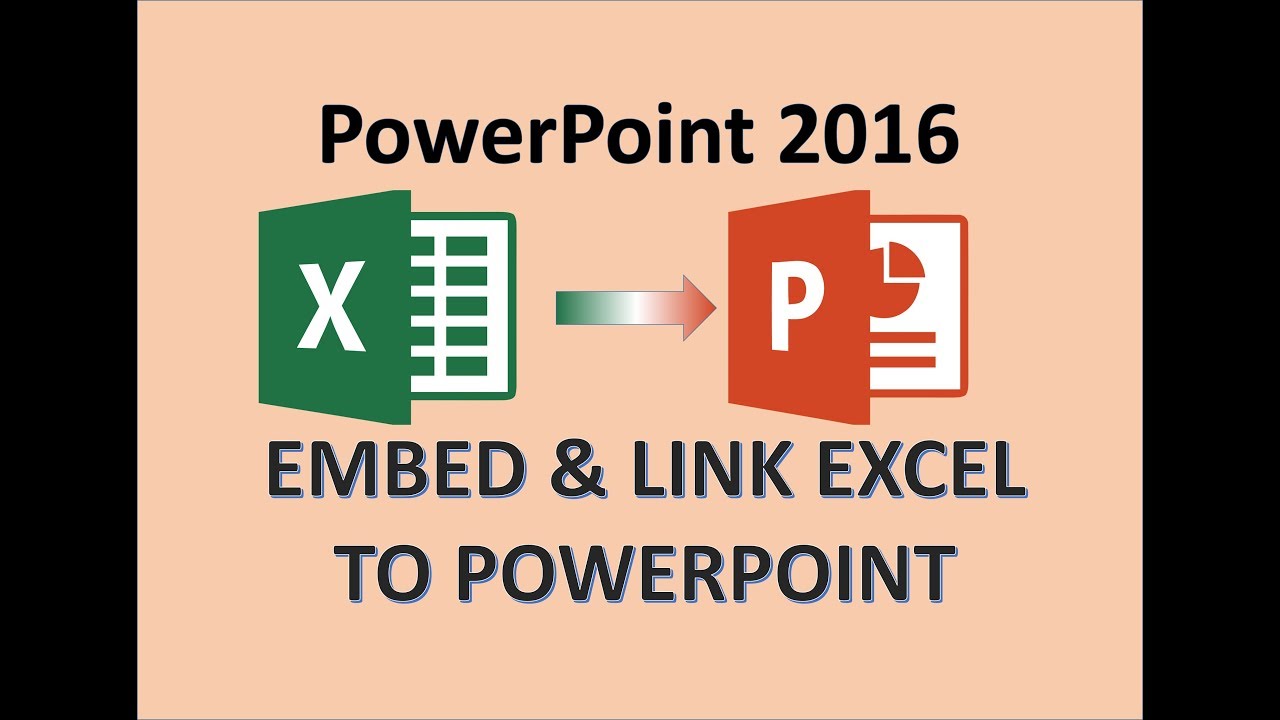
To embed an Excel worksheet in PowerPoint slide, there is no connection between each other. So updating the original Excel worksheet doesn't automatically update the data in the slide.
Step 1. Select and copy the data on Excel file, open the target slide, go to Home> Paste> Paste Special.
Step 2. In the dialogue box of Paste Special, select Paste, and choose Microsoft Excel Worksheet Object, and then click OK.
5. Export Excel Data into PowerPoint as an Image
If you don't want to change or update the data in the slide from the Excel file anymore, you can choose to convert Excel to PPT slide as a picture. Any change on the original Excel file will not be reflected on the PowerPoint slide.
Step 1. Select and copy the needed Excel data, locate to Home> Paste> Paste Special on the target PowerPoint slide.
Step 2. In the dialogue of Paste Special, select Paste, choose Picture (Enhanced Metafile), and then click OK.
6. Reproduce Excel Worksheet in PowerPoint
You can insert Excel data into PowerPoint by reproducing Excel data in PowerPoint.
Step 1. Open Microsoft PowerPoint and go to the target slide.
Step 2. Go to the Insert tab and click the inverted triangle under the Table tab to define the table size.
Step 3. Select and copy the data on the Excel file, and then go back to PowerPoint slide and paste these data to the new table on it.
Related Articles: