Microsoft Remote Desktop Connection For Chromebook
- Windows Remote Desktop Connection For Chromebook
- Microsoft Remote Desktop Connection For Chromebook Download
- Microsoft Remote Desktop Connection For Chromebook Windows 10
- Microsoft Remote Desktop Connection For Chromebook Free
SOU offers remote access to several Microsoft Windows desktop environments using Microsoft's Remote Desktop Services. These remote desktop environments are available on any device that supports an RDP (Remote Desktop Protocol) client, including Windows, Macintosh, Linux, iOS, and Android, and they can be accessed from anywhere in the world over the Internet.
The Chrome Remote Desktop app lets you control any of your computers over the internet. That includes Windows 10 PCs. This can come in handy say if you bring your Chromebook with you to a coffee. Remote Desktop is a built-in Windows service that runs on the Remote Desktop Protocol and therefore is completely free. You don’t have to spend a single dollar on a third-party tool if your needs are limited to in-office remote support or accessing your centralized file storage on-the-go. Download the Microsoft Remote Desktop client from Google Play. Launch RD client from your list of apps. Add a Remote Desktop connection or remote resources. Remote Desktop connections let you connect directly to a Windows PC and remote resources to access apps and desktops published to you by an admin. Add a Remote Desktop connection.
Microsoft Remote Desktop Connection is an application included in all versions of Windows operating system. Click “Start” and search “remote desktop connection”. The program interface will appear and you can connect to remote computers to work from the distance. It allows to use remote PC exactly like you are in front of it. Mar 11, 2020 The Remote Desktop client for Android and Chromebook can be used to access Windows apps and desktops directly from Google devices. This guide would be of assistance should you require to access your remote desktop from Chromebooks. Accessing Cloud Desktop Using Chromebook What will you need?
If you access our remote desktop environments from off-campus, please be prepared for some noticeable network delay (i.e. latency) while you interact with Windows and applications in the remote environment. For example, you may need to wait a second or two after clicking on something for the screen to react. This is an unfortunate and unavoidable consequence of the fact that the signals have to travel back and forth over the Internet, which introduces significant delay.
Our remote desktop environments host multiple connections at any given time, so they sometimes slow down during periods of intense usage as resources become scarce. Please do everyone a favor and LOG OUT OF YOUR SESSION when you are finished so that those computing resources free up for everyone else. Closing the remote desktop connection program does not log you out of your session. You must remember to log out of the remote Windows environment in order to truly close your session.
Step 1 - Launch the Google Play Store app
If you are using a personal Chromebook
You may need to follow these instructions to enable the Google Play Store on your Chromebook so you can download the Microsoft Remote Desktop app in the next step. If you are unable to enable the Google Play store, contact the IT Helpdesk at 541-552-6900 with the mode information for your Chromebook so we can assist you.
If you are using a SOU-issued Chromebook
You should already have the Google Play Store app on your device. Just launch it using the shortcut in your app launcher area along the bottom of the screen.
Step 2 - Download the Microsoft Remote Desktop App
If you are using a personal Chromebook
Search for 'Microsoft Remote Desktop' or click this link on your Chromebook to download the app. Click the Install button to begin the download.
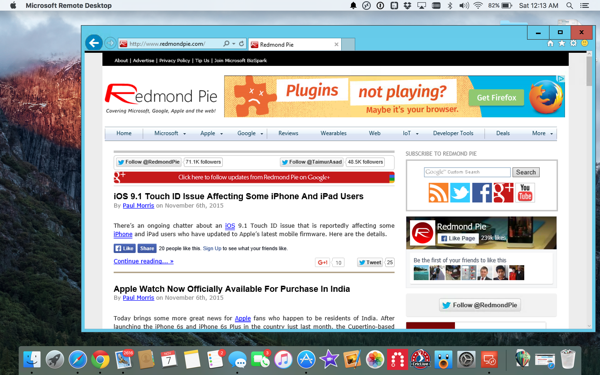
If you are using a SOU-issued Chromebook

The Microsoft Remote Desktop app should appear in your list of whitelisted apps as soon as you launch the Google Play Store. Click on it, then click the Install button to begin the download.
When the Microsoft Remote Desktop app finishes downloading, click on the green Open button to get started.
Step 3 - Setup the Connection Information
The steps from here on out are the same for a personal Chromebook as they are for a SOU-issued Chromebook.
First you will need to accept the one-time license agreement for the app.
Then you need to create a new desktop connection using the plus (+) sign in the top-right corner of the app screen.
Enter the connection information on the next screen. The only mandatory field is the PC name field, which tells the app which remote environment you will be using. You can use the app to connect to any of our remote desktop environments. Click SAVE in the top-right corner of the window to save the settings.
Remember, your options for the computer name are:
- remotedesktop.sou.edu - Used by employees for remote work.
- virtuallab.sou.edu - Used by faculty and students needing special academic software.
- cslab.sou.edu - Used by Computer Science faculty and students for special CS software.
Step 4 - Launch the Connection
Acdsee 16 license key free download.
Double-click on the tile within the main app screen that displays the name of the connection you just set up. That will launch the connection. The very first time you connect, you may be asked to trust the remote computer. Go ahead and click CONNECT, and optionally check the box for Never ask again for connections to this PC.

Be sure to use your full SOU email address where prompted for your username, and enter your SOU password as usual. You can optionally store the user name and password for future reuse. Click CONNECT when you are ready to finish connecting.
If you are connecting to remotedesktop.sou.edu, you will be required to authenticate with Duo before the connection completes.
You should now be connected to the remote Windows environment. If you encounter a connection error, please call our IT Helpdesk at 541-552-6900 or email helpdesk@sou.edu with a screenshot of the error you received.
Step 5 (Optional) - Create a Shortcut to Microsoft Remote Desktop App
For your convenience, you can create a shortcut to the Microsoft Remote Desktop App on your Chromebook by following these instructions.
Hi there!
Thank you for choosing Apps4Rent! We trust you are enjoying our services.
Many of our customers would prefer to access their Virtual Desktops from their Chromebooks. The Remote Desktop client for Android and Chromebook can be used to access Windows apps and desktops directly from Google devices. This guide would be of assistance should you require to access your remote desktop from Chromebooks.
Accessing Cloud Desktop Using Chromebook

What will you need?
Please refer to our email with the subject line “Welcome Email.” This email has important information for your easy access to Cloud Desktop. Please keep this information safe:
- Desktop Name/RDP Host Name/IP
- Username
- Password
We have provided you the credentials to login to your cloud desktop. Now you have all the information that you need, let’s get started.
Instructions:
Setting up Remote Desktop Connection
- Go to Google Play Store and download the Remote Desktop Services application
- Launch the app after installation
- After clicking on the Accept button, the following screen appears:
- Click on the + symbol in the Connection Center.
- Select Desktop from the menu.
- Add PC or Server
- Add the credentials from the email. Under the PC Name, enter the Desktop name/RDP Host name/IP provided to you.
- Enter your username too.
- There is an option to save the credentials on the device if you plan to access the Virtual Machine frequently from the device.
- Add your username and password provided once prompted. Click Save.
- Click on the newly added Remote Desktop to start a session.
Windows Remote Desktop Connection For Chromebook
Local storage redirection can be enabled at two stages.
Follow the steps below if you have not yet set up the remote desktop connection.
Microsoft Remote Desktop Connection For Chromebook Download
- After selecting the Desktop option in the Connection Center in the Microsoft Remote Desktop Services application, you will be asked for the credentials.
- Expand Show additional options.
- Select the Redirect local storage option.
- Tap on the Save button.
Microsoft Remote Desktop Connection For Chromebook Windows 10
Follow the steps below if you want to map the drive at a later stage.
Microsoft Remote Desktop Connection For Chromebook Free
- Tap on the three dots (…) to expand More options for the Virtual Desktop.
- Click on Edit and then Redirect local storage from the Show additional options menu.
- Save the changes.
