In Microsoft Word
In Microsoft Word, you can use the keyboard shortcut Shift+F3 to change selected text between uppercase, lowercase, and title case. Selecting a case. Highlight all the text you want to change. Microsoft Editor goes beyond checking spelling and grammar so you can write with confidence. Get intelligent suggestions in the Editor Overview pane in Word and let Editor assist you across documents, email, and on the web. Learn how to use Word with this step-by-step tutorial. As full disclosure, I work at Microsoft as a full-time employee.Other Word Tutorials: https://www.yout. Microsoft Word is a word processor developed by Microsoft. It was first released on October 25, 1983, under the name Multi-Tool Word for Xenix systems. Make Your Way Around: The Microsoft Word User Interface. Whichever version you’re using, the.
- Creating Forms In Microsoft Word
- Microsoft Word For Cheap
- In Microsoft Word How To Delete A Page
- In Microsoft Word Format
We live in a quantifiable world where numbers are ever more important in our written work; in the reports we present, the blogs we write and the academic papers we labor over. They all have one important feature in common: the person who wrote them used word count.
Since Microsoft Word is the most common word processing program in the world, that’s where you’re most likely going to be checking your word count from. Do any of these scenarios apply to you?
Your teacher assigns a 500-word essay on the recent presidential election and you need to make sure you hit the required word count.
You're trying to find that happy medium in email length after a recent seminar warned that millennials don’t read long emails.
Your life revolves around mastering the 400-500, 600-700, 800 and 1,000-word blog post as a professional blogger.
You're always optimizing post length for Twitter (71-100 characters), Google+ (60 characters) and Facebook (40 characters).
Your publisher asks you to send them the first 10,000 words of your new novel, and you're not sure how much you've written.
You're applying to grad school and tasked with answering “Why Harvard/Yale/Princeton etc.?”, in 400 words or less.
You're filling out an online job application form that has a character count limit, and you want to make sure you sound hireable.
These and many other scenarios make it important to know how to find the word count in your Microsoft Word doc. Everyone needs to use the word count feature, whether it creeps up just once in a while or it’s the area where your mouse is most often found hovering over.
Creating Forms In Microsoft Word
Many people are using different versions of Microsoft Word, but luckily the way you access the word count feature has remained relatively consistent throughout the various versions. Here’s a breakdown of the three most common ways you can access the word count feature on a Microsoft Word document no matter which version you’re using.
Using the Status Bar
Z3x smart card driver win7 32bit. The first way to check for the word count is to look in the shaded Status Bar at the very bottom of the page. On the far left you should see page count and a word count listed. If for some reason there is no word count listed, right click anywhere on the status bar to customize your editor. When you right click, a grey box will open with a list of features. Select Word Count and it should appear on your Status Bar at the bottom of the page.
Using the Menu Bar
A second way to find the word count is to click on the Microsoft Word tabs along the top of your computer screen. Please note that these tabs will only be available if you have a Word document open. If you’ve clicked away from your document to open a webpage or some other activity, you must click on the Word document again in order to have access to its tabs.
Click on the Tools tab.
Select Word Count.
A dialog box titled Word Count Statistics will open and display the number of pages, words, characters (no spaces), cahracters (with spaces), paragraphs and lines in your document. At the very bottom you can check a box to include footnotes and endnotes in the word count. If you don't want to include footnotes and endnotes in your word count then leave the box unchecked (or uncheck it). Click on the Close button in order to close the box.

Using the Ribbon Tabs
A third way to verify the word count is to use the tabs at the top of the Word doc itself by following these steps:
Click on the Review tab.
Click on the small arrow on the ABC/Proofing tab (on the far left).
Select the box displaying ABC 123 Word Count (on the far right).
When you select the box, the Statistics box (mentioned above) will open and list pages, words, characters (no spaces), characters (with spaces), paragraphs and lines. You can also check or uncheck the box to include or exclude footnotes and endnotes from the word count. Click on the Close button to close the dialog box.
How to Count Words in Selected Text
To find out how many words are in a certain part of your text highlight the text you want to get a word count for by left clicking the mouse and dragging the cursor. The text should appear inside a shaded box if you’ve selected it correctly. Release your mouse. The Status bar at the bottom of the document should display the number of words in the selected text versus the total number of words in the entire document. For example 100/500 means the text you selected is 100 words of the total 500 words in the document.
How to insert the Word Count in a Doc
Often times a teacher will ask a student to insert the word count of their paper into their Microsoft Word document. In order to do this:
Place the cursor where you want the word count to go on the page.
Click on the Insert tab.
Select the Field option.
Under Categories, select Document Information
Under Field names, select NumWords
Click Ok
The word count should appear where you had placed the cursor on the page. Please note that if you make any changes to the document after you insert the word count, the total will not update automatically. To update it, right click on the word count you inserted and then choose Update Field from the dropdown menu.
A Word About Characters
Character count is being used more and more over word count. Social media posts and SMS messages are measured in characters rather than words and for anyone who’s ever filled out an online form whether it’s for a job application, a personal profile or a dating site profile can tell you, character count is the new word count. It’s another reason why knowing how to access word count is so important, because that also gives you the character count. Those who compose their posts, texts or responses in a Word doc first will need this feature.
Hopefully this post gave you the information you needed on how to use the word count feature in Microsoft Word. Remember, you can always check your word and character count online using our easy to use word counter. And if you also use Google Docs for writing on the go check out our other article detailing how to find the character, word and page count in Google Docs.
Block paragraphs are the default in Microsoft Word. Block paragraphs are aligned with the left margin with no indentation and are visually separated by line spaces. Although block paragraphs are popular online, traditionally indented paragraphs are more common in print publishing, business writing, and academic research. Today’s tutorial shows three ways to indent paragraphs in Microsoft Word:
This tutorial is also available as a YouTube video showing all the steps in real time.
Watch more than fifty other videos about Microsoft Word and Adobe Acrobat on my YouTube channel.
Johny mera naam preethi mera kaam kannada full movie. The images below are from Word for Microsoft 365 (formerly Office 365), which is currently the same as Word 2019. The steps are the same for Word 2016, Word 2013, and Word 2010.
Indent Individual Paragraphs in Word
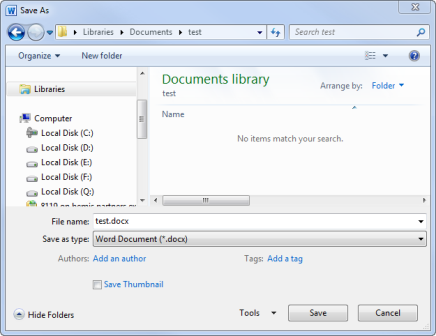
Microsoft Word For Cheap
If you want to indent single, existing paragraphs, the quickest method is the Tab key.
The Tab Key Method
1. Insert your cursor at the start of the paragraph.
2. Press the Tab key on your keyboard.
See “How to Create, Change, and Delete Tabs in Microsoft Word” for more information about using tab stops.
Indent All Paragraphs in Word
If you want to indent all existing paragraphs, the quickest method is the ruler.
However, you can also use the Paragraph dialog box if you would like to make additional adjustments to alignments and line spacing simultaneously.
The Ruler Method
If your document is blank, skip to step 5.
1. Select the Home tab in the ribbon.
In Microsoft Word How To Delete A Page
2. Insert your cursor into a paragraph.
3. Select Select in the Editing group.

4. Select Select Text with Similar Formatting in the drop-down menu. Note that older versions of Word will say “Select All Text With Similar Formatting,” instead.
This option will select all the paragraphs in the document.
Caution: Other text with paragraph formatting (such as a title formatted with a large font size rather than with one of Word’s preset heading styles) will also be selected.
If your ruler is already visible, skip to step 7.
5. Select the View tab in the ribbon.

In Microsoft Word Format
6. Select Ruler in the Show group.
7. Move the top ruler marker to the right to the desired indent length.
Your paragraphs should be indented as you move the ruler marker.
The Paragraph Dialog Box Method
1. Select the Home tab in the ribbon (see figure 1).
If your document is blank, skip to step 5.
2. Insert your cursor into a paragraph.
3. Select Select in the Editing group (see figure 2).
4. Select Select Text with Similar Formatting in the drop-down menu (see figure 3). Note that older versions of Word will say “Select All Text With Similar Formatting,” instead.
This option will select all the paragraphs in the document.
Caution: Other text with paragraph formatting (such as a title formatted with a large font size rather than with one of Word’s preset heading styles) will also be selected.
5. Select the Paragraph group’s dialog box launcher.
Bobcad 28. 6. Select the Special menu arrow in the Paragraph dialog box.
7. Select First line in the Special drop-down menu.
8. Use the increment arrows to adjust the length of the indent.
9. Make any additional adjustments to alignment or line spacing.
10. Select the OK button to save your selection(s) and close the Paragraph dialog box.
Related Resources
